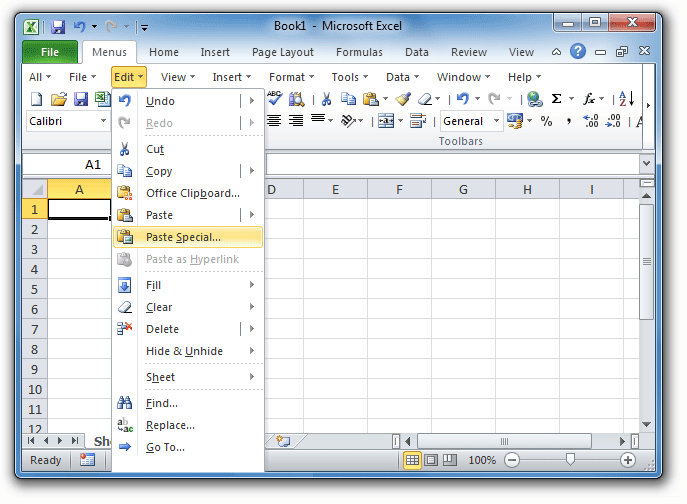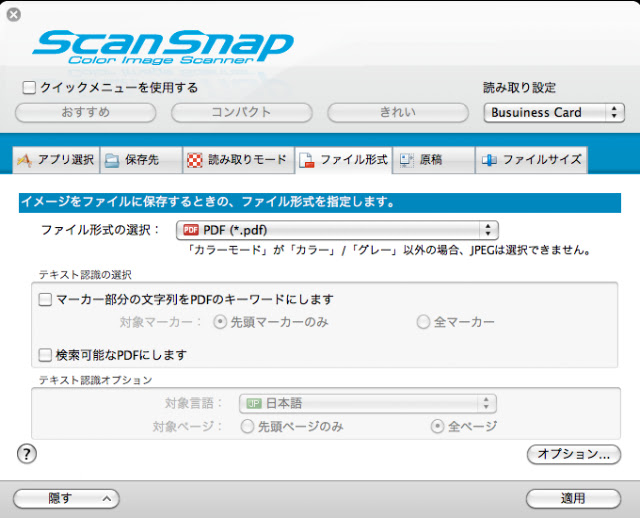かねてからアナウンスのあったとおり、12月15日からソフトバンクのiPhoneでもテザリングが可能となりました。使い方は簡単で、iTunesに繋いだ際に勝手に出てくる『キャリア設定アップデート』の通知に従ってアップデートするか、iPhoneの設定 > 一般 > 情報と辿れば『キャリア設定アップデート』の通知が来るのでそれに従ってアップデート。『キャリア』の項目が『ソフトバンクモバイル13.2』以上になっていればOKで、iPhoneの再起動を行えば準備は完了。後は、『設定』の中に『インターネット共有』という項目があるはずなのでこれをオンにすればテザリング開始です。ちなみに、機種の言語設定を英語にしている場合は、Settings の中の Cellular の中にある Personal Hotspot がそれにあたります。
ということで、早速テザリングの回線スピードを計測してみましたが、千葉県某市のLTE環境で下り7.9Mbps、上りは何故かそれを上回る8.6Mbpsを計測。一昔前に比べれば十分に使える速さと思います。
.jpg)