
ScanSnap S1500を使った名刺管理の目的
ScanSnap S1500とEvernoteで名刺を管理する目的は幾つかあります。
- 物理的な名刺の破棄: 愛読書から子供の保育園の書類まで、とにかく机から紙という紙を無くす作業の一環。
- データベース化: 社名や苗字などで用意に検索出来るようにデータベース化。
- 極力簡単な作業: 従来の名刺管理ソフトのように、スキャンして個別情報は手入力というのは避けたいところ。枚数が少ないうちは良いのだけど、大規模カンファレンスの後などは、打ち込む作業だけで膨大な時間を費やしてしまう。
- いつでもどこでも検索可能: ローカルPCにデータベースを置いては、外出先などからアクセスすることが出来ないため、クラウドを使って特定のOSや機種に依存しないユニバーサルアクセスを構築。
クラウドサービスには幾つかあり、Google Docs (Drive)やDropboxなどでも試してみたのですが、iPhoneからのアクセスが最も容易で、月間アップロード容量が無料アカウントでも60MBと十分かつクラウド容量の上限を気にしなくても良いEvernoteとScanSnap S1500の組み合わせで作業を行います。名刺データベース化の作業手順は以下のとおり。
- 名刺のスキャン: 機械的に両面スキャンするだけ。面倒なのでファイル名も修正しない。ファイル名で検索する時代は一昔前のこと。
- Adobe AcrobatにてOCR: 複数の場合はバッチ処理で。
- Evernoteに保存: ドラッグ&ドロップ。全てアップロードされたら元データは削除。
準備: ScanSnapの設定
別に面倒な事はなく、これさえ終われば後はAcrobatとEvernoteで名刺管理可能です。まず、ScanSnapのScanSnap Managerの、設定ページ > 読み取り設定 > 新しい読み取り設定、 をクリックして適当な名前を付けて保存。次に、各項目を以下のように設定。
- アプリ選択: Adobe Acrobat読み込み完了に自動で起動しますが、もちろん手動で起動してもOK。
- 保存先: 任意
いずれローカルデータは削除するのでデスクトップで良いかと。 - 読み取りモード: 以下のように設定。OCRの精度を確保したいので少し高精細側に振っておく。また、オプション内の項目は白紙ページ削除以外のチェックボックスは全てOFF推奨。
- ファイル形式: PDF
前述のとおりOCRはScanSnapに装備されたOCRエンジンも使用可能ですが、何回かテストした結果、Adobe AcrobatのOCR精度がScanSnap純正よりも高精度で有ることが分かっているので、ここではチェックを外しておきます。ただ、枚数が多い初期の読み込み作業時などは、大量のファイルをまとめてバッチ処理出来るので、アクロバットを推奨します。
- ファイル形式のオプション(重要): 以下のように2ページで一つのPDFを作るようチェックを入れる。すると、裏表を読み込んだスキャンスナップが名刺1枚ごとに1つのPDFファイルを作成し保存してくれます。
- 原稿: 原稿サイズは自動。超音波による重なり検出もON。
- ファイルサイズ:
幾つかのファイルで検証の結果、ファイル圧縮率は2が最適。
関連記事
導入編: 富士通スキャンスナップS1500とプラス PK-513L #1
裁断編1: 富士通スキャンスナップS1500とプラス PK-513L #2
スキャン編: 富士通スキャンスナップS1500とプラス PK-513L #3
OCR編1: 富士通スキャンスナップS1500とプラス PK-513L #4
裁断編2: 富士通スキャンスナップS1500とプラス PK-513L #5
OCR編2: 富士通スキャンスナップS1500とプラス PK-513L #6
閲覧編: 富士通スキャンスナップS1500とプラス PK-513L #7
消耗品編: 富士通スキャンスナップS1500とプラス PK-513L #8
ScanSnap S1500とEvernoteで名刺管理 #1
ScanSnap S1500とEvernoteで名刺管理 #2
.jpg)


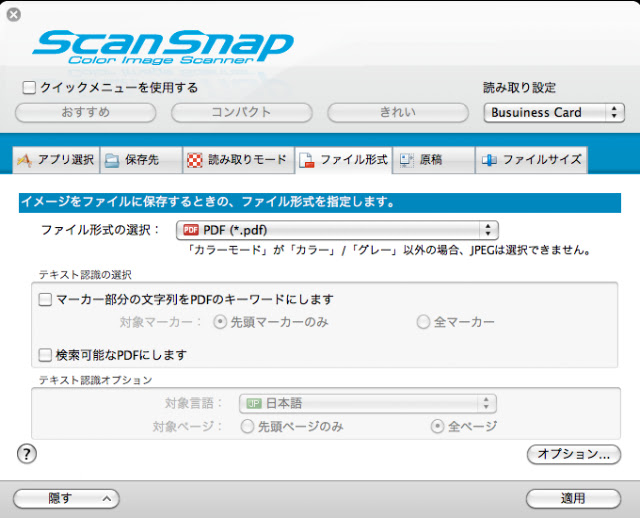

No comments:
Post a Comment