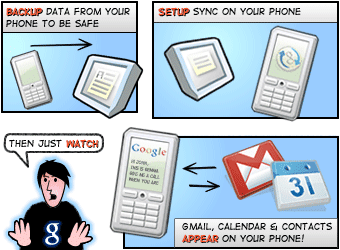
ついに、iPhoneや他のWindows mobile機にプッシュでGmailが使えるようになりました。
iPhoneのファームウェアが最新の3.0以降である事が利用の最低条件で、既にGoogle Syncでカレンダーやアドレス帳などを使っている人はiPhoneのMS Exchangeの設定画面でMailをONにして、Emailのアドレスに自分のGmailアドレスを入力するだけです。(設定が済んでない人は以下の過去記事か英語版Googl Syncヘルプを参照。)
自分のiPhoneで試してみたところ、なぜか上手くいきません。設定に間違いはないので一度 MS Exchangeの設定を削除して再度試したところ受け取れるようになりました。設定後、Yahoo!メールからの送信テストではブラウザーで送信後すぐ に iPhoneの受信音が鳴り、改めてプッシュメールの便利さを実感。
アップデートを繰り返してどんどん便利になっていくiPhoneとGmail。次はどのような機能が使えるのか楽しみです。
.jpg)







