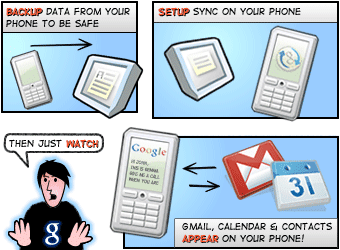Apple TVにてXBMCを稼働させるパッチはPatch Stick BuilderとATV USB-Creatorがあり、1回目はATV USB-Creatorを使用しましたが、LauncherがApple TVのFinderに表示されずに失敗。どうやら最新のApple TV ファームウェア 3.0.1に対応してないようです。よって、Patch Stick Builderを使ってXBMCをApple TVにインストールします。なお、Patch Stick BuilderはUSBメモリーを使用してApple TVのファームウェアを書き換えますが、Launcherのatv-xbmc-launcherはOS標準のターミナルを使用してSSHでatv-xbmc-launcherをインストールする必要があります。
今回、Apple TV+XBMC環境を構築するにあたってはXBMCのフォーラムが参考になりました。フォーラム記事は英語で、ダウンロード先も変更になっていたりするので、備忘録も兼ねて翻訳と一部最新版に訂正します。
- まずは、Patchstickのダウンロード。最新版のPSB3.0をダウンロードします。
- ブート用USBを作成します。
Apple TVのファームウェアは"download Firmware image"をクリックすれば最新版をDL出来ます。
ssh frontrow@appletv.local
パスワードを聞かれますので "frontrow" とタイプ(""は除きます)。また、Yes/No?と聞かれたら、"Yes"と入力。ちなみに、Y/N?と聞かれたら"Y"と入力です。
再度$の後から、以下を入力。
wget http://atv-xbmc-launcher.googlecode.com/files/Launcher-3.2.1-debug.run
エラーが出る場合はバージョン違いのATV-XBMC-Launcherが出てる可能性がありますので、最新版のアドレスを確認して入力。
ターミナルの$に戻ったら、以下を入力。
chmod +x Launcher-3.2.1-debug.run
ターミナルの$に戻ったら、以下を入力。
./Launcher-3.2.1-debug.run
パスワードを聞かれたら"frontrow"。Y/Nなら"Y"を入力。
僕はAppleのTime CapsuleとそこにUSBで繋いだストレージにISOファイルを保存してるので、その場所をXBMCに追加してやります。Time CapsuleにはMacのファイル共有プロトコルであるAFPの他にWindowsと通信するためのSMBプロトコルにも対応しているので、XMBCのVideoやMusicを開いて一番下のAdd sourceから"smb://198.162.0.0 (Time CapsuleのIPアドレス番号)/"を入力すればOK。IPアドレスはAirport Utilityを開くと分かります。
***********************************************
という事で、全ての設定完了後にISOイメージを再生してみました。多少のもたつき感はApple TVのハードが古いせいでしょう。大量にあるファイルをスクロールで見つけるのは面倒ですが、iPhone用のRemoteアプリもあるようなので、また試してみたいと思います。
.jpg)