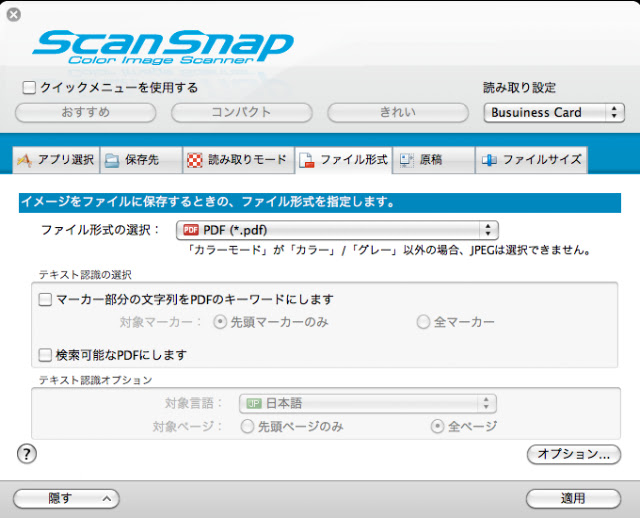借金ばかりで毎月給料日前には首が回らなくなる生活から脱しようと家計簿を付け始めたは今から15年ほど前の90年代後半。Windows98の時代に自分が選択したのはMicrosoft Moneyだった。日々の家計簿から資産運用まで手広くカバーする高機能と大手金融機関から電子明細をDLできるということで使い勝手が良くつい昨日まで使っていたのだが、仕事や生活を取り巻く環境も代わり、WindowsメインだったPC環境も今やiPhoneとMac中心で、Windowsの活躍の場はほぼ失われ、楽天証券のマーケットスピードとMSマネーを使うためだけに、OS XのBootcampでログインしているような状況。こうなるともはや家計簿を付けるためにWindowsを立ち上げること自体が鬱陶しくなってきたので、Macで使える家計簿を検討してみることにしたのだが、何気に使い始めたMoney Forwardが余りにも使い勝手がよく、15年間連れ添ったMS Moneyの座をいとも簡単に奪ってしまった。
Money Forwardはクラウドベースの家計簿サービスで、入力や閲覧はWEBブラウザで行うため、専用のソフトを必要としない。既にこの時点でスタンドアロンタイプのMS Moneyとは大きく異なるのだが、データをクラウドで扱うことの便利さはEvernoteやDropboxなどを使っている人なら言わずもがな。また、iOSやAndroid向けのアプリもしっかりリリースされており、プラットフォームを選ばないのも、最近のこの手のソフトらしい。Macで使える家計簿ソフトを検討すると言いつつ、正直なところこのMoney Forwardしか使っていないので何だが、MS Moneyと決別させるだけの力は十分ある。以下、自分なりにまとめた長所と短所を。
長所1: フリーでも十分使える
<><><><>
プレミアム会員(500円/月)向けの有償版もあるが、スマホ向けアプリも含めて基本的にフリーで使える。利用する上で有償版との違いは機能の違いはほとんど無いと言っても良く、過去の家計簿データへのアクセスは1年制限となるのが一番大きな違い。その他にもプレミアム会員向けのファイナンシャルプランナーによるアドバイスや、レポーティングの違いなどがあるため、使い勝手が良ければプレミアム会員になっても損は無いはず。自分の場合も数ヶ月使った後に、恐らく有償版へ移行するだろう。有償版と無償版の違いについて詳しくはこちら。
前述したようにPC版はWEBブラウザ経由で使用し、スマホ向けのアプリもしっかり用意されており、Windows / Mac / iPhone / Androidとったデバイスを選ばない。ということは時間も場所も選ばず使用できるので、忙しい人ほど使えるということだろう。
長所3: 資産設定が容易かつ広範囲
資産として設定すべき銀行口座やクレジットカードは都市銀・地銀・メジャー・マイナー含めて相当広い範囲をカバーしており、資産設定にはまず困らないはず。また、マイレージカードやTポイントといったポイントカードからAmazonや楽天といった通販サイトのみならず、驚くことに年金ネットまでをもカバーしており、資産設定の裾野の広さには驚く。
ただ資産設定をするだけならどれでもできる。本サービスの素晴らしいところは、最初にMoney Forwardに銀行などのログイン情報を設定してしまえば、後はMoney Forwardが自動で残高情報を取得しにいき、ブラウザを開く度に最新の残高情報が反映されるため手入力はほぼ不要というところ。MS Moneyでは独自のOFXファイルに対応していない金融機関など、全て手で入力していたのがバカらしく思える。俺の15年返してくれと言いたい。この残高自動反映機能だけでも十分にMS Moneyにサヨナラを告げる価値がある。なお、自動車ローンや住宅ローンといった負債に関しての初期設定は殆どの場合、手動で行う必要があるが、支払い金額と支払先を一度入力してしまえば、翌月からはこれを学習して自動で入力されるようだ。
長所4の追加: ReceReco (レシレコ)との連携
現金だけは手入力しなければならないので、外出先などではスマホのアプリを使って入力しなければならないが、ReceReco (レシレコ)で現金払いのレシートを撮影しておけば、レシートの内容をレシレコが勝手に入力してくれるし、レシレコとマネーフォワード側の現金と紐付けしておくことで、残高調整も自動で同期してくれるのだ。繰り返しになるが、MS Moneyで15年以上手打ちしていた時間は何だったのか…。そりゃ、MSもMoneyの開発を中止するわけだ。ちなみに、レシレコとEvernoteを連携させておくことで、Evernoteによる現金支払い明細の閲覧も可能だが、マネーフォワードと既に連携しているため、無駄にデータを拡散させているだけのような気もする。
長所4の追加: ReceReco (レシレコ)との連携
現金だけは手入力しなければならないので、外出先などではスマホのアプリを使って入力しなければならないが、ReceReco (レシレコ)で現金払いのレシートを撮影しておけば、レシートの内容をレシレコが勝手に入力してくれるし、レシレコとマネーフォワード側の現金と紐付けしておくことで、残高調整も自動で同期してくれるのだ。繰り返しになるが、MS Moneyで15年以上手打ちしていた時間は何だったのか…。そりゃ、MSもMoneyの開発を中止するわけだ。ちなみに、レシレコとEvernoteを連携させておくことで、Evernoteによる現金支払い明細の閲覧も可能だが、マネーフォワードと既に連携しているため、無駄にデータを拡散させているだけのような気もする。
長所5: 資産間移動という概念がある
家計簿を長年つけている人なら分かると思うが、例えば「銀行からお金をおろして財布にいれる」という行為自体は、資産全体の価値の増減へは影響せず、単に銀行と財布の間でお札が移動しているだけの事である。これをMS Moneyでは「資産間移動」と呼ぶのだが、Money Forwardでは「振替」という形で実装されている。当たり前のようなこの機能だが、出金と入金の記録を付けるだけで、この資産間移動が全く実装されていない簡易家計簿ソフトも多く、この機能の有無で家計簿ソフトの使い勝手が大きく変わる。Money Forwardでも「振替」機能は当初は無かったがバージョンアップに伴い実装されたようだ。
長所6: 入出金があった際にメール連絡がくる
長所6: 入出金があった際にメール連絡がくる
金融機関本体からではなく、サードパーティであるマネーフォワードからこういう連絡が来るとは世の中も変わったものだ。予め設定した金額以上の入出金があると翌日にまとめてメールにて連絡がくるようになっている。
使い込めば使い込むほどお金の流れに関するディープな情報がクラウド上へ蓄積されていき、ユーザーの使い勝手は向上する。便利ではあるが一方、こうして蓄積されたデータの漏洩に関してこちらが自衛できることは無く、会社の運営方針を信じるのみである。使うか否かはその人の考え方一つだろう。マネーフォワードのセキュリティーに関するFAQはこちら。
例えば、手取り20万のサラリーマンの人の給与支払いを例に取ると、銀行口座の入出金明細上で給与は入金の列に「給与 200,000」と書いているだけである。しかし、その20万は実際には、基本給や色々な手当を加えた総額から、社会保険や厚生年金、税金などを差し引いた結果の残金である。MS Moneyではこうした給与明細まで細かく付けることが可能であったが、マネーフォワードでは付けられない。他にも、後述する「自動取得」されたデータに関しては削除や修正も含めて一切出来ないあたりも辛い。MS Moneyはユーザーが自由に設定できるため、痒いところに手が届きすぎて痛いくらいだったが、こうした細かさは諦めなければならない。
短所3: 入出金予定を設定できない
例えば、トイレのカレンダーに「◯月◯日 クレジットカード代金支払い 100000円」とか書いている人もいるかもしれないが、こういう入出金の予定を設定出来ない。自動取得できる口座の引き落とし日前に金額を教えてくれるメールアラート機能はあるが、カレンダーに同期していない(表示されない)ため、機能としては少々寂しい。ただ、現金などの手入力した資産の入出金には「繰り返し」という機能を使って、入出金予定として設定できるようだ。
マネーフォワードにおける「自動取得されたデータ」の扱いはかなり厳格なもので、繰り返し設定はもちろん削除や編集も出来ない、というかする必要が無いという考え方なのだろう。ただ、例えば前述のクレジットカードの引き落とし前に銀行口座残高を確認したい、といった人には必要な機能だと思うし、引き落とし後の予測残高を併せて表示してくれれば、複数の引き落としが重なる日などの不安を解消してくれるはず。
マネーフォワードにおける「自動取得されたデータ」の扱いはかなり厳格なもので、繰り返し設定はもちろん削除や編集も出来ない、というかする必要が無いという考え方なのだろう。ただ、例えば前述のクレジットカードの引き落とし前に銀行口座残高を確認したい、といった人には必要な機能だと思うし、引き落とし後の予測残高を併せて表示してくれれば、複数の引き落としが重なる日などの不安を解消してくれるはず。
インターフェイスの設計が悪く必要な情報になかなかたどり着かない。Evernoteアプリを真似したような感じの作りではあるが、使い勝手は全然違う。今のところはアプリからは入力する気がしない。
<><><><>
ということで、たったの一日で15年も付き合ったMS Moneyに別れを告げ、Money Forwardに乗り換えてしまったのだが、さはさりながらただの1日の付き合いでもあるので、今後も継続的に使用してみて気がついた事などをまた書いてみたいと思う。