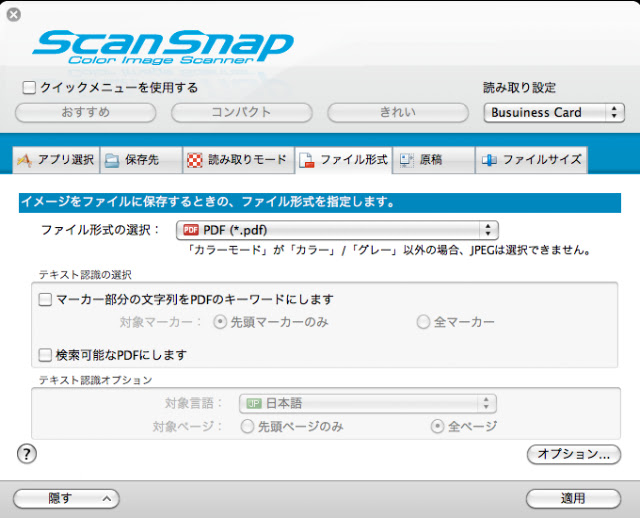スキャンした名刺のPDFファイルにAdobe AcrobatでOCRをかけて、テキストを認識させ、検索が容易にします。というか、これをしなければ名刺をスキャンスナップで読み込む意味がありません。なお、Adobe AcrobatはOCR作業を行う際に同時に圧縮をかけてファイルサイズを小さくする事が出来ます。これによって劇的にファイルサイズが小さくなるようですが、たまにファイル画像が歪んだりと悪さをする場合もあるので、私の場合はこの機能は外しています。
OCR処理と言っても数回クリックするだけです。Adobe Acrobatのツール>テキスト認識>複数のファイル内からOCR処理をかけたいファイルを選択して、下のウィンドウを開いたらファイルをドラッグ&ドロップ。
OKをクリック後、出力オプションを設定。OCR処理後のファイルを別名で保存することも可能ですが、ここでは不要でしょう。
で、PDFの出力形式を『検索可能な画像』とした場合は、ダウンサンプルのレートを選択します。前述のとおり、この選択に如何でファイルのサイズが劇的に変わりますが、表裏両面の名刺を今回紹介した設定でスキャンすると300KB/1ファイル。片面だと約半分ですから、Evernoteの無料アカウントでも最低200枚前後/月は放り込めます。なので、基本的にファイルサイズは考えなくて良いかと思います。OCR処理完了後はEvernoteにアップロードします。
Evernoteにアップロード
Evernoteのアカウントがある前提です。まず適当な名前で新規ノートブックを作ります。もちろん、WEBとシンクするノートブックです。次にOCR処理が完了した名刺のPDFファイルを、先ほど作ったノートブックにドラッグ&ドロップします。これでEvernoteに保存完了です。名刺の表示もEvernoteらしく画像サムネイル付きで見易く良い感じです。
次に検索機能です。私の場合Evernote無料アカウントなので、PDFファイルに対するEvernoteのOCR機能を使えないということと、後述するGoogle Driveでの検索もあって、Adobe AcrobatでOCR処理をかけています。試しに田中さんで検索してみましたが、きちんと2枚ヒット。英数字での検索ももちろん可能です。また、外出先ではiPhoneもしくはiPadでEvernoteにアクセスすれば見られますし、もちろんWEB上のEvernoteにアクセスしても良いでしょう。
余談ですが、万が一のバックアップとしてGoogle Driveにも保存してあります。この利点はバックアップになることと、Gmailの検索ボックスから探したい名刺を検索できることです。
ということで、2回に分けましたが、大体このような感じで名刺管理を行なってます。とりあえず100枚前後の名刺で作業を行ないましたが、大凡1時間で終了しました。いろいろ試しながらやっていたので、慣れれば半分くらいの時間で出来ると思います。
関連記事
導入編: 富士通スキャンスナップS1500とプラス PK-513L #1
裁断編1: 富士通スキャンスナップS1500とプラス PK-513L #2
スキャン編: 富士通スキャンスナップS1500とプラス PK-513L #3
OCR編1: 富士通スキャンスナップS1500とプラス PK-513L #4
裁断編2: 富士通スキャンスナップS1500とプラス PK-513L #5
OCR編2: 富士通スキャンスナップS1500とプラス PK-513L #6
閲覧編: 富士通スキャンスナップS1500とプラス PK-513L #7
消耗品編: 富士通スキャンスナップS1500とプラス PK-513L #8
ScanSnap S1500とEvernoteで名刺管理 #1
ScanSnap S1500とEvernoteで名刺管理 #2
次に検索機能です。私の場合Evernote無料アカウントなので、PDFファイルに対するEvernoteのOCR機能を使えないということと、後述するGoogle Driveでの検索もあって、Adobe AcrobatでOCR処理をかけています。試しに田中さんで検索してみましたが、きちんと2枚ヒット。英数字での検索ももちろん可能です。また、外出先ではiPhoneもしくはiPadでEvernoteにアクセスすれば見られますし、もちろんWEB上のEvernoteにアクセスしても良いでしょう。
余談ですが、万が一のバックアップとしてGoogle Driveにも保存してあります。この利点はバックアップになることと、Gmailの検索ボックスから探したい名刺を検索できることです。
ということで、2回に分けましたが、大体このような感じで名刺管理を行なってます。とりあえず100枚前後の名刺で作業を行ないましたが、大凡1時間で終了しました。いろいろ試しながらやっていたので、慣れれば半分くらいの時間で出来ると思います。
関連記事
導入編: 富士通スキャンスナップS1500とプラス PK-513L #1
裁断編1: 富士通スキャンスナップS1500とプラス PK-513L #2
スキャン編: 富士通スキャンスナップS1500とプラス PK-513L #3
OCR編1: 富士通スキャンスナップS1500とプラス PK-513L #4
裁断編2: 富士通スキャンスナップS1500とプラス PK-513L #5
OCR編2: 富士通スキャンスナップS1500とプラス PK-513L #6
閲覧編: 富士通スキャンスナップS1500とプラス PK-513L #7
消耗品編: 富士通スキャンスナップS1500とプラス PK-513L #8
ScanSnap S1500とEvernoteで名刺管理 #1
ScanSnap S1500とEvernoteで名刺管理 #2